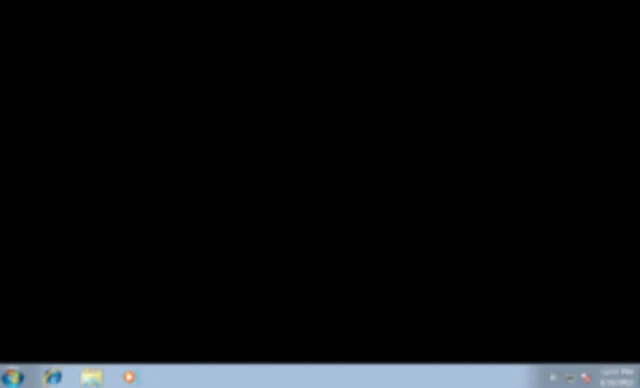 |
| شاشة سوداء |
الشاشة السوداء لها أسباب كثيره ، تتم مناقشة كل منها في هذا الموضوع ، يمكن أن يكون التذكير بالأنشطة أو الأحداث التي وقعت قبل ظهور الشاشة الزرقاء أمرًا ضروريًا لتشخيص المشكلة والمساعدة في تحديد الحل المثالي.
إضاءة ضعيفة جداً قبل كل شيء قم بأطفاء الغرفة واجعلها ظلما وقم بتشغيل فلاش الهاتف وتقريبة إلى الشاشة أن وجدة الويندوز يعمل فاعلم أن جهازك توجد به مشكلتين احدهما سهل.
الأولى أن كان يعمل وفجاء عند التشغيل الجهاز أتت شاشة سوداء هنا تقوم بعمل هذا الحل نستعمل ضوء ونطفي ما حولنا ونبحث عن الماوس ونذهب إلى أيقونة الويندوز ونضغط على "إعادة تشغيل" أو "Restart". السبب؛ تحتاج إلى تحديث التعاريف هذا برنامج يحل المشكلة أن تكرر معك.
والثانية تحتاج صيانة وحدوته يأتي بعد السقوط أو اصطدام في الغالب تحتاج إلى فتح الجهاز وتتبع سلك الشاشة أن تم خروج بعض منه.
ان لم تظهر الشاشة مع استخدام ضوء الفلاش قم بتجربة هذا الحل السريع قم بضغط على زر F1 أو F2 أو F3 أو F4 في حال وجدة الشاشة السوداء.
حل مشكلة الشاشة السوداء في ويندوز 7 بثمان طرق:
تحديث أمان Windows:
أحد أهم الأسباب الرئيسية لمشكلة الشاشة السوداء كما تمت مناقشته في جروب ويندوز هو تحديث أمان ويندوز 7 معين.
يبدو أن العديد من مستخدمي ويندوز 7 يتعثرون على المشكلة بعد تثبيت تحديثات الأمان أو معرفتها أو عدم معرفتها ، التحديث KB2607712 وتحديث KB976098 والتحديث KB915597.
على الرغم من قيام Microsoft بنقض هذه المطالبة ، إلا أن عددًا كبيرًا من مستخدمي ويندوز لا يزالون يدعون أن إلغاء تثبيت التحديثات المذكورة قد أعاد نظام ويندوز الخاص بهم إلى الوضع الطبيعي
إذا كنت قد قمت بتثبيت تحديثات ويندوز قبل حلقة الشاشة الزرقاء ، فهناك احتمال كبير بأن هذا قد يكون سبب مشكلة الشاشة الزرقاء.
البرمجيات الخبيثة:
يعتقد أن العديد من فيروسات طروادة مثل تلك التي تنتمي إلى عائلة "Daonol" قادرة على إنتاج أعراض "شاشة سوداء" ، إذا لم تقم بإجراء فحوصات الفيروسات المنتظمة على جهاز الكمبيوتر الذي يعمل بنظام التشغيل Windows ، إذا لم يكن لديك برنامج مضاد فيروسات مثبت على نظامك ، فمن المحتمل أن يكون هناك برنامج ضار قد تسبب في هذه المشكلة.
برنامج تشغيل بطاقة الرسومات التالفة:
نظرًا لأن المشكلة تتضمن خللًا في عرض النظام ، فمن المنطقي التفكير في مشكلة تتعلق بكرت الشاشة الكمبيوتر ، قد تكون برامج تشغيل محول الفيديو تالفة أو قد تحتاج إلى بعض التحديث.
ما هي الحلول الممكنة لشاشة السوداء؟
لأن هناك العديد من الأسباب المحتملة والاختلافات في "شاشة السوداء" ، هناك أيضًا الكثير من الحلول الممكنة ، قائمة الحلول المقدمة في هذا القسم تتبع نمطًا تصاعديًا ، هذا يعني أن القائمة تبدأ بأكثر الحلول الأساسية وتتقدم تدريجياً إلى الحلول الأكثر تعقيداً ، من المستحسن أن تقوم بتنفيذ الحلول بترتيب ، ابدأ بالخطوة الأولى وانتقل إلى التالي فقط إذا لم تحل المشكلة.
قم بتمهيد الكمبيوتر الخاص بك باستخدام الخيار "Last Known Good Configuration".
يمكن الوصول إلى هذا الخيار السريع باتباع الخطوات البسيطة التالية:
- اضغط مع الاستمرار على زر "F8" أثناء تشغيل جهاز الكمبيوتر وقبل عرض شعار ويندوز ، سينقلك هذا إلى خيارات التمهيد المتقدمة ، حيث يتم توفير قائمة من الخيارات على تشغيل نظام ويندوز 7 الخاص بك.
- حدد موقع الخيار "Last Known Good Configuration" وحدده بالضغط على المفتاح Enter ، يجب أن يبدأ جهاز الكمبيوتر الآن في تشغيل ويندوز ، انتظر لترى ما إذا كان يعمل.
أعد تثبيت برنامج تشغيل بطاقة الرسومات:
هذا الحل قابل للتطبيق فقط إذا كان لا يزال بإمكانك الوصول إلى مدير المهام في جهاز الكمبيوتر الذي يعمل بنظام التشغيل Windows 7.
- اضغط مع الاستمرار على المفاتيح التالية: Ctrl + Alt + Delete ، للوصول إلى Task Manager.
- انتقل إلى علامة التبويب "العمليات" وابحث عن "explorer.exe".
- انقر بزر الماوس الأيمن على العملية المحددة واختر "إنهاء العملية".
- قم بإنشاء مهمة جديدة بالنقر فوق "ملف" و "مهمة جديدة" (تشغيل).
- اكتب في "explorer.exe" في مربع النص وانقر فوق "موافق" ، يجب أن يكون شريط مهام ويندوز مرئيًا الآن.
- انقر فوق الزر "ابدأ" وابحث عن "إدارة الأجهزة" عن طريق كتابة "إدارة الأجهزة" في مربع بحث ويندوز ، انقر فوق نتيجة البحث.
- حدد موقع الخيار "محول العرض" وانقر فوقه نقراً مزدوجاً ، هذا يجب أن تظهر جهازك ، انقر بزر الماوس الأيمن فوق اسم الجهاز ، ثم انقر فوق "تحديث برنامج التشغيل".
- إصلاح ويندوز 7 شاشة سوداء 62456.jpg
- اتبع الإرشادات في معالج تحديث برنامج التشغيل.
قم بتثبيت تحديث أمان ويندوز:
- هذا الحل قابل للتطبيق فقط إذا كان لا يزال بإمكانك الوصول إلى مدير المهام في جهاز الكمبيوتر الذي يعمل بنظام التشغيل Windows 7.
- اضغط مع الاستمرار على المفاتيح التالية: Ctrl + Alt + Delete ، للوصول إلى Task Manager.
- انتقل إلى علامة التبويب "العمليات" وابحث عن "explorer.exe".
- انقر بزر الماوس الأيمن على العملية المحددة واختر "إنهاء العملية".
- قم بإنشاء مهمة جديدة بالنقر فوق "ملف" و "مهمة جديدة" (تشغيل).
- اكتب في "explorer.exe" في مربع النص وانقر فوق "موافق" ، يجب أن يكون شريط مهام ويندوز مرئيًا الآن.
- انقر فوق الزر "ابدأ" وابحث عن البرامج والميزات عن طريق كتابة "البرامج والميزات" في مربع بحث ويندوز ، انقر فوق أول نتيجة بحث.
- حدد موقع الخيار "عرض التحديثات المثبتة" في الجزء العلوي الأيسر من النافذة التي تلت ذلك وانقر فوقه ، سيتم عرض قائمة التحديثات المثبتة.
- حدد موقع التحديثات تحت فئة "ويندوز ".
- مراقبة اسم التحديثات والتواريخ التي تم تثبيتها ، إذا كانت هناك تحديثات باسم الكود KB2607712 و KB976098 و KB915597 وتم تثبيتها مباشرة قبل ظهور "شاشة السوداء" ، فقم بإزالتها بالنقر بزر الماوس الأيمن فوق اسم التحديث والنقر فوق "إلغاء التثبيت".
- قم بإعادة تشغيل جهاز الحاسوب الخاص بك.
تحقق من سجل ويندوز:
هذا الحل قابل للتطبيق فقط إذا كان لا يزال بإمكانك الوصول إلى مدير المهام في جهاز الكمبيوتر الذي يعمل بنظام التشغيل Windows 7.
- اضغط مع الاستمرار على المفاتيح التالية: Ctrl + Alt + Delete ، للوصول إلى Task Manager.
- انتقل إلى علامة التبويب "العمليات" وابحث عن "explorer.exe".
- انقر بزر الماوس الأيمن على العملية المحددة واختر "إنهاء العملية".
- قم بإنشاء مهمة جديدة بالنقر فوق ملف ومهمة جديدة (تشغيل).
- اكتب في "explorer.exe" في مربع النص وانقر فوق موافق ، يجب أن يكون شريط مهام Windows مرئيًا الآن.
- انقر فوق الزر "ابدأ" واكتب "regedit" في مربع بحث Windows ، انقر فوق أول نتيجة بحث.
- انتقل إلى موقع التسجيل هذا بالتحديد: HKEY_LOCAL_MACHINE \ SOFTWARE \ Microsoft \ Windows NT \ CurrentVersion \ Winlogon
- انقر فوق مفتاح WinLogon ، في الجزء الأيسر من النافذة ، ابحث عن خيار "Shell" وانقر فوقه ، يجب أن تكون قيمة عمود البيانات explorer.exe. إذا لم يكن الأمر كذلك ، فقم بتغيير القيمة بالنقر المزدوج فوق Shell وكتابة "explorer.exe" في حقل إدخال بيانات القيمة ، بمجرد إجراء التغيير ، انقر فوق "موافق".
- قم بإنهاء محرر التسجيل وأعد تشغيل الكمبيوتر.
قم بإلغاء تثبيت تحديث أمان ويندوز عبر "الوضع الآمن" في Windows:
إذا لم تتمكن من الوصول إلى "إدارة المهام" ، فيمكنك تمهيد جهاز الكمبيوتر الذي يعمل بنظام تشغيل ويندوز إلى "الوضع الآمن" وإزالة تثبيت تحديثات أمان ويندوز من هناك ، للقيام بذلك ، اتبع الخطوات التالية:
- اضغط على الزر "F8" الموجود على لوحة المفاتيح عند تشغيل الحاسوب ، سيؤدي ذلك إلى تجاوز عملية التمهيد العادية ويقودك إلى خيارات التمهيد المتقدمة بدلاً من ذلك ، تنبيه: هناك فرصة صغيرة للعمل بهذه العملية ، لذا قد ترغب في الضغط على الزر بشكل متكرر لضمان عدم تفويت هذه الفرصة.
- انقر فوق الخيار "الوضع الآمن" بمجرد وجودك في شاشة Advanced Boot Options (خيارات التمهيد المتقدمة) ، سيقوم النظام الآن بتحميل الملفات الضرورية للتمهيد في الوضع الآمن. انتظر حتى تظهر شاشة تسجيل الدخول.
- قم بتسجيل الدخول إلى جهاز الكمبيوتر الخاص بك ، إذا كان لديك العديد من حسابات المستخدمين على هذا الكمبيوتر ، فتأكد من أن الحساب الذي قمت بتسجيل الدخول به له حقوق المسؤول.
- انقر فوق الزر ابدأ وابحث عن البرامج والميزات عن طريق كتابة "البرامج والميزات" في مربع بحث Windows ، انقر فوق أول نتيجة بحث.
- حدد موقع الخيار "عرض التحديثات المثبتة" في الجزء العلوي الأيسر من النافذة التي تلت ذلك وانقر فوقه ، سيتم عرض قائمة التحديثات المثبتة
- حدد موقع التحديثات تحت فئة "ويندوز ".
- مراقبة اسم التحديثات والتواريخ التي تم تثبيتها ، إذا كانت هناك تحديثات باسم الكود KB2607712 و KB976098 و KB915597 وتم تثبيتها مباشرة قبل ظهور "شاشة السوداء" ، فقم بإزالتها بالنقر بزر الماوس الأيمن فوق اسم التحديث والنقر فوق "إلغاء التثبيت".
- قم بإعادة تشغيل جهاز الكمبيوتر الخاص بك في وضع Windows العادي (وليس الوضع الآمن).
مسح وإزالة البرامج الضارة:
إذا لم تتمكن من الوصول إلى Task Manager في وضع Windows العادي وإذا لم تحل الخطوة السابقة المشكلة ، فيجب أن تفكر في فحص جهاز الكمبيوتر الخاص بك بحثًا عن البرامج الضارة من خلال خيار التمهيد المتقدم "Safe Mode with Networking" ، فيما يلي خطوات القيام بذلك.
- اضغط على الزر "F8" الموجود على لوحة المفاتيح عند تمهيد الكمبيوتر ، سيؤدي ذلك إلى تجاوز عملية التمهيد العادية ويقودك إلى خيارات التمهيد المتقدمة بدلاً من ذلك ، تنبيه: هناك فرصة صغيرة للعمل بهذه العملية ، لذا قد ترغب في الضغط على الزر بشكل متكرر لضمان عدم تفويت هذه الفرصة.
- انقر فوق الخيار "الوضع الآمن مع شبكة الاتصال" بمجرد وجودك في شاشة Advanced Boot Options (خيارات التمهيد المتقدمة) ن سيسمح لك ذلك بالاتصال بشبكة الإنترنت أثناء استخدام وضع الأمان في ويندوز .
- قم بتسجيل الدخول إلى جهاز الكمبيوتر الخاص بك ، إذا كان لديك العديد من حسابات المستخدمين على هذا الكمبيوتر ، فتأكد من أن الحساب الذي قمت بتسجيل الدخول به له حقوق المسؤول.
- افتح متصفح الويب الخاص بك وقم بتنزيل وتثبيت الإصدار المجاني من هنا من برنامج Malwarebytes Anit-Malware.
- عند التثبيت الناجح ، افتح برنامج Malwarebytes وقم بإجراء فحص كامل للكمبيوتر الخاص بك ، قد يستغرق ذلك وقتًا طويلًا حسب حجم محركات الأقراص الثابتة وسرعتها ، انتظر حتى يكتمل الفحص والصبر.
- بعد اكتمال الفحص ، قم بمشاهدة نتائج الفحص والسماح لـ Malwarebytes بإزالة الملفات المصابة إذا كان هناك أي منها.
- قم بإعادة تشغيل جهاز الحاسوب.
تنفيذ استعادة النظام عبر الوضع الآمن:
يوفر Windows ميزة لاستعادة النظام الخاص بك إلى نقطة استعادة ، يمكنك الوصول إلى هذه الميزة عبر "الوضع الآمن" لاستعادة جهاز الكمبيوتر الخاص بك إلى حالة سابقة عن طريق تنفيذ الخطوات التالية:
- اضغط على الزر "F8" الموجود على لوحة المفاتيح عند تمهيد الكمبيوتر ، سيؤدي ذلك إلى تجاوز عملية التمهيد العادية ويقودك إلى خيارات التمهيد المتقدمة بدلاً من ذلك تنبيه: هناك فرصة صغيرة للعمل بهذه العملية ، لذا قد ترغب في الضغط على الزر بشكل متكرر لضمان عدم تفويت هذه الفرصة.
- انقر فوق الخيار "الوضع الآمن" بمجرد وجودك في شاشة Advanced Boot Options (خيارات التمهيد المتقدمة) ، سيقوم النظام الآن بتحميل الملفات الضرورية للتمهيد في الوضع الآمن. انتظر حتى تظهر شاشة تسجيل الدخول.
- قم بتسجيل الدخول إلى جهاز الكمبيوتر الخاص بك ، إذا كان لديك العديد من حسابات المستخدمين على هذا الكمبيوتر ، فتأكد من أن الحساب الذي قمت بتسجيل الدخول به له حقوق المسؤول.
- انقر فوق الزر "ابدأ" وابحث عن "استعادة النظام" عن طريق كتابة "استعادة النظام" في مربع بحث ويندوز ، انقر فوق أول نتيجة بحث.
- اختر نقطة الاستعادة التي تريد أن يعود إليها جهاز الكمبيوتر الخاص بك ، تأتي نقاط الاستعادة مع التاريخ المقابل الذي تم إنشاؤه فيه ، اختر التاريخ الأحدث عندما يعمل جهاز الكمبيوتر الخاص بك كما هو متوقع ، انقر فوق "التالي" ثم انقر فوق "إنهاء".
- قم بإعادة تشغيل جهاز الكمبيوتر الخاص بك في وضع Windows العادي (وليس الوضع الآمن).
تنفيذ استعادة النظام عن طريق خيارات استرداد النظام:
إذا لم تتمكن من الوصول إلى الوضع الآمن لـ ويندوز لسبب ما ، فيمكنك إجراء استعادة النظام عبر خيارات استرداد النظام ، فيما يلي الخطوات:
- اضغط على الزر "F8" الموجود على لوحة المفاتيح عند تمهيد الكمبيوتر ، سيؤدي ذلك إلى تجاوز عملية التمهيد العادية ويقودك إلى خيارات التمهيد المتقدمة بدلاً من ذلك ، تنبيه: هناك فرصة صغيرة للعمل بهذه العملية ، لذا قد ترغب في الضغط على الزر بشكل متكرر لضمان عدم تفويت هذه الفرصة.
- انقر فوق الخيار "إصلاح الكمبيوتر الخاص بك" في شاشة خيارات التمهيد المتقدمة.
- اختر تخطيط لوحة المفاتيح المطبق عليك.
- أدخل بيانات اعتماد حساب المستخدم الخاص بك.
- اختر "استعادة النظام" في نافذة خيارات استرداد النظام.
- اختر نقطة الاستعادة التي تريد أن يعود إليها جهاز الكمبيوتر الخاص بك ، تأتي نقاط الاستعادة مع التاريخ المقابل الذي تم إنشاؤه فيه ، اختر التاريخ الأحدث عندما يعمل جهاز الكمبيوتر الخاص بك كما هو متوقع ، انقر فوق "التالي" ثم انقر فوق "إنهاء".
- قم بإعادة تشغيل جهاز الكمبيوتر الخاص بك في وضع ويندوز العادي (وليس الوضع الآمن).




لا تذهب بدون ترك تعليق ولا تقم بإضافة أي رابط